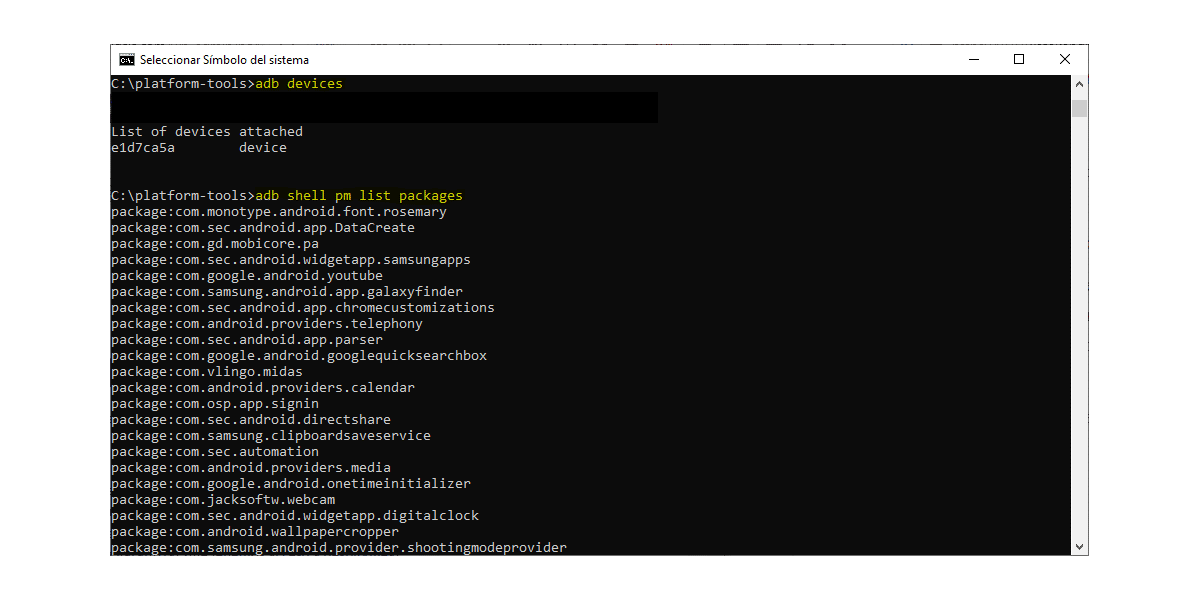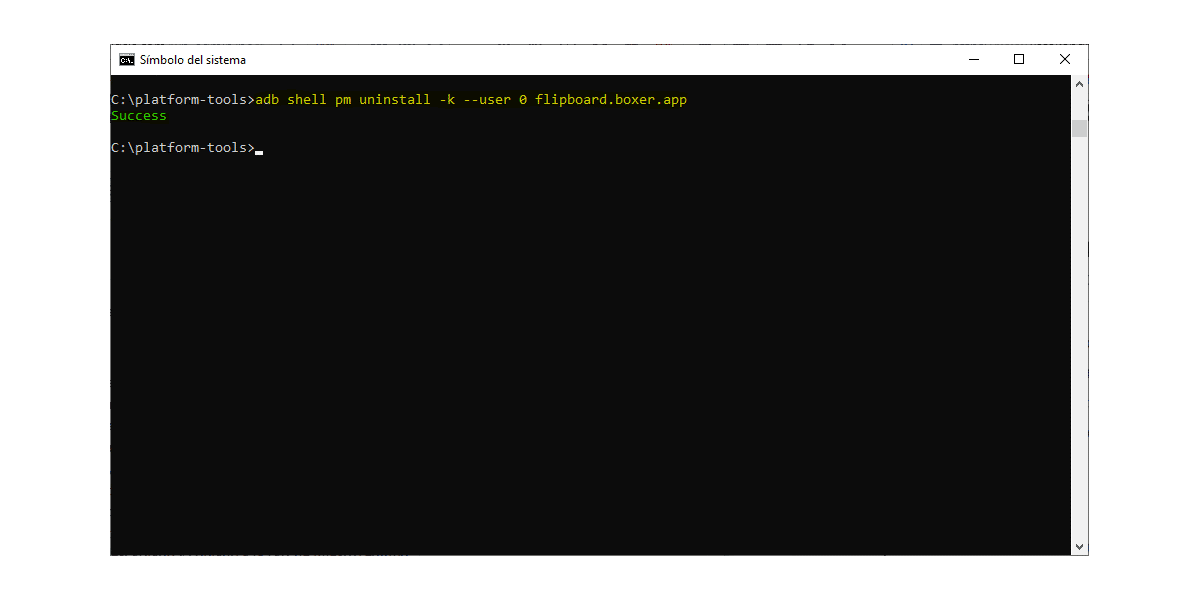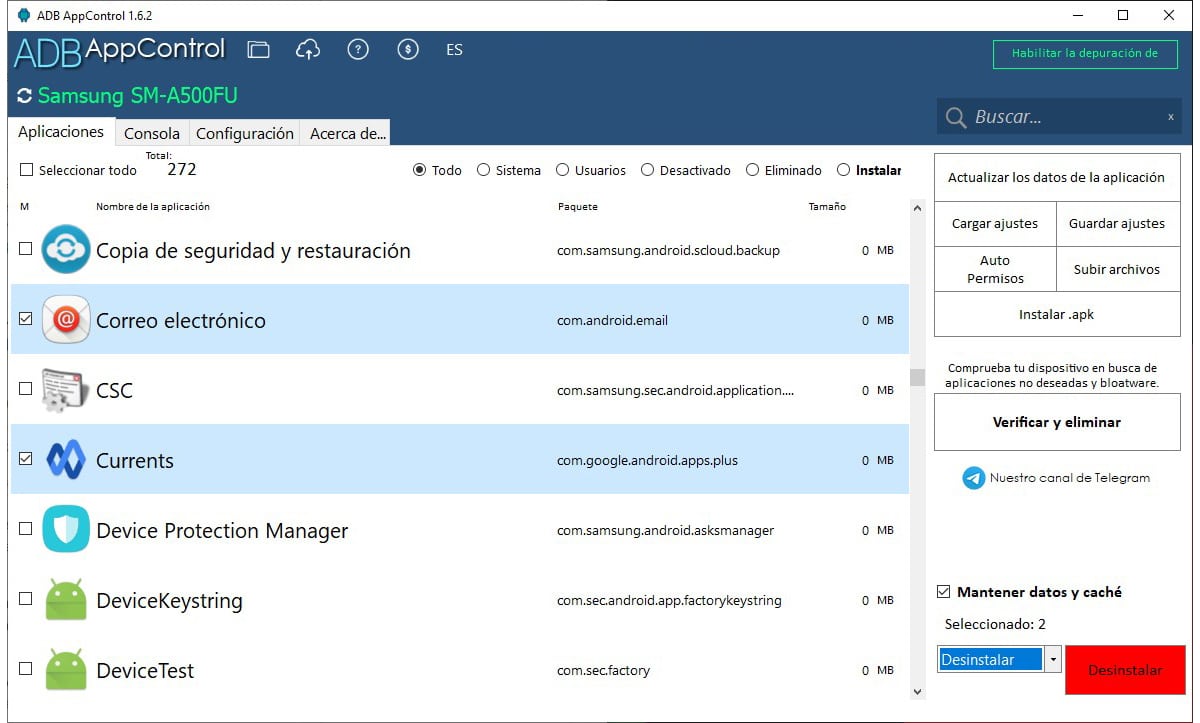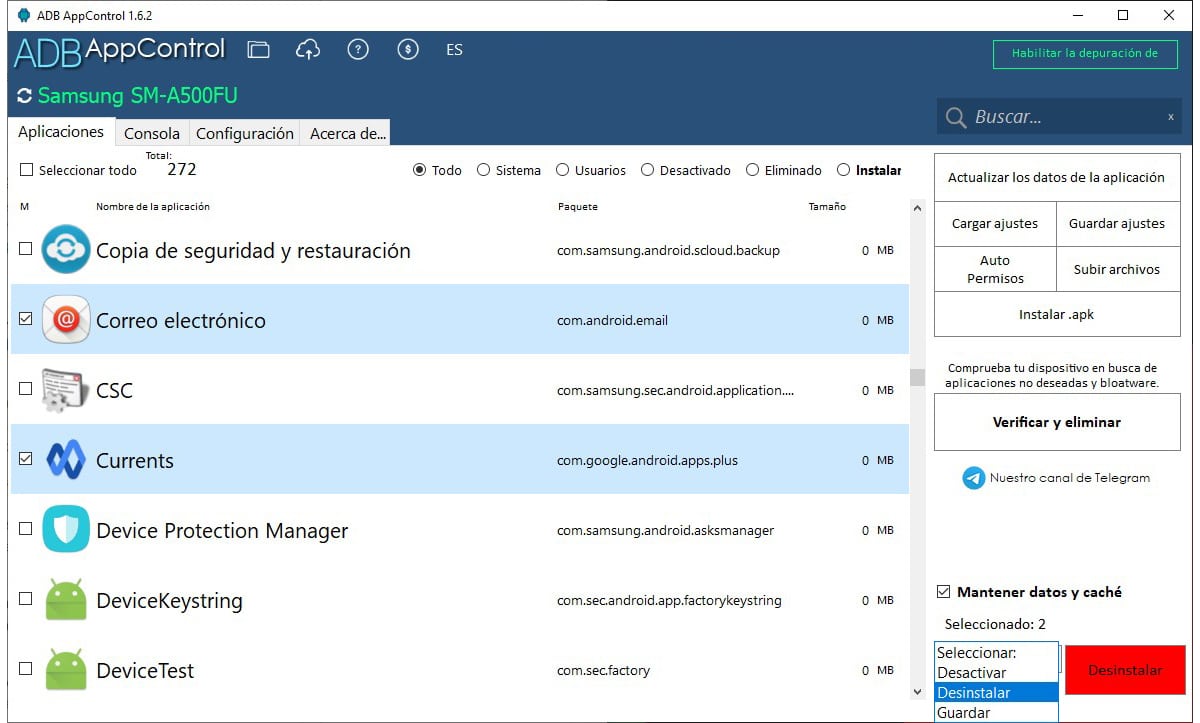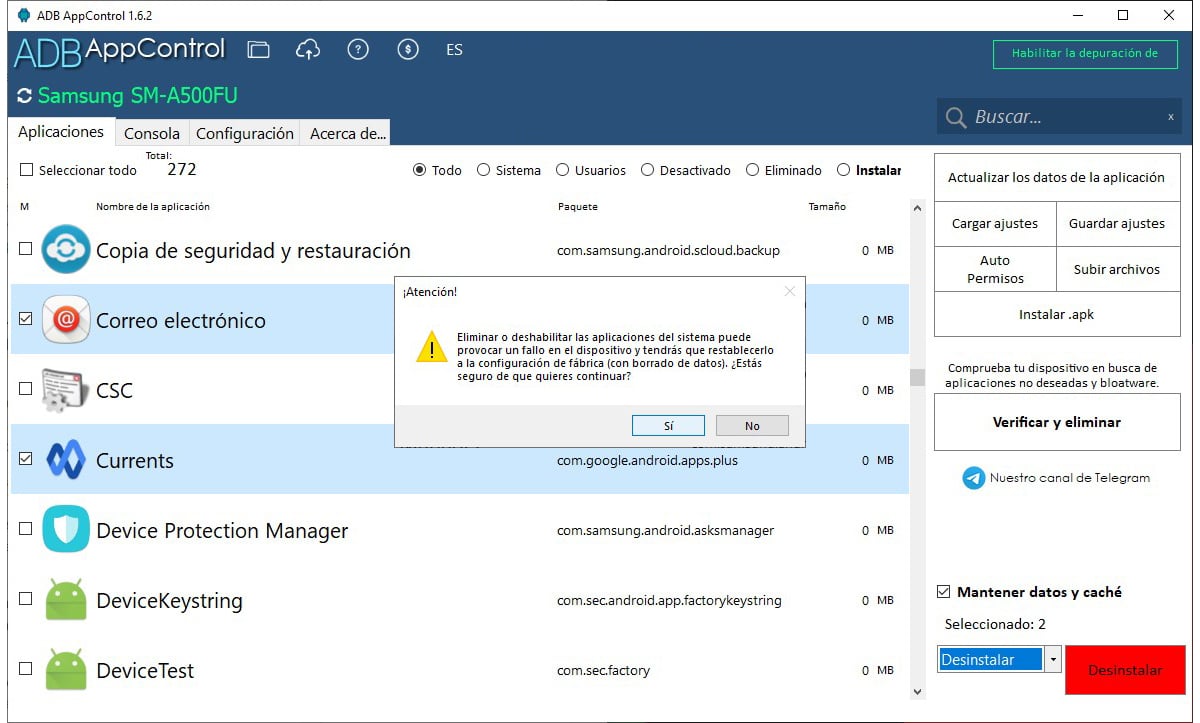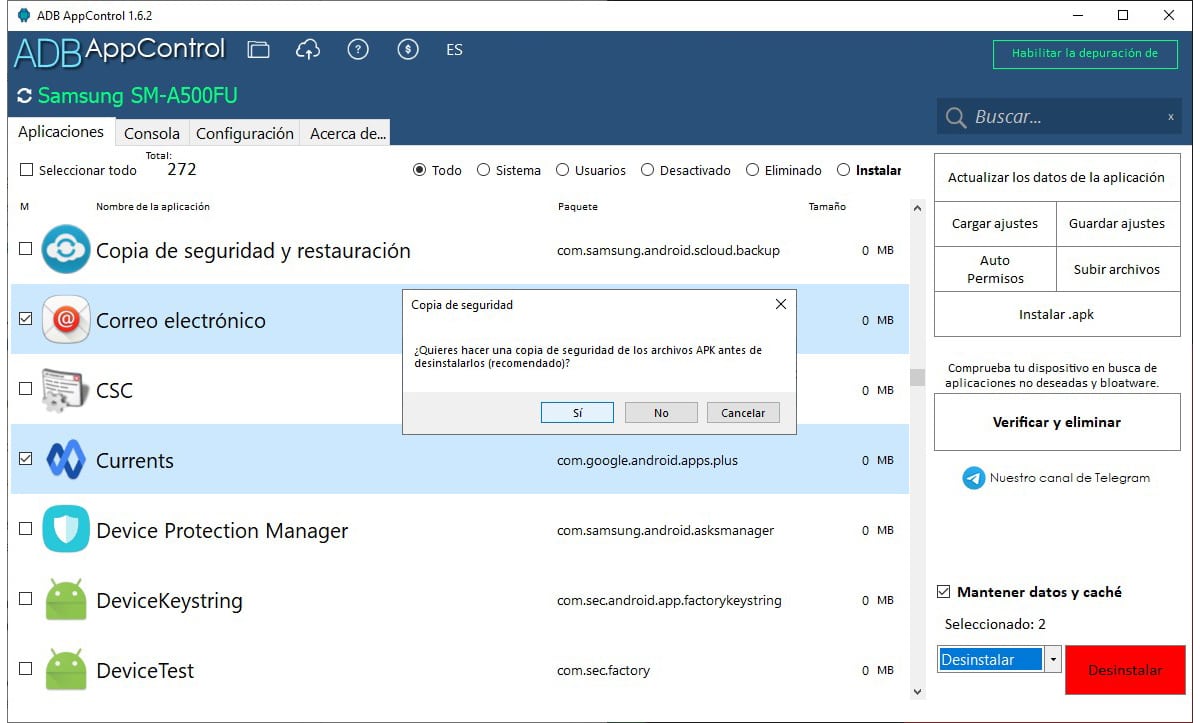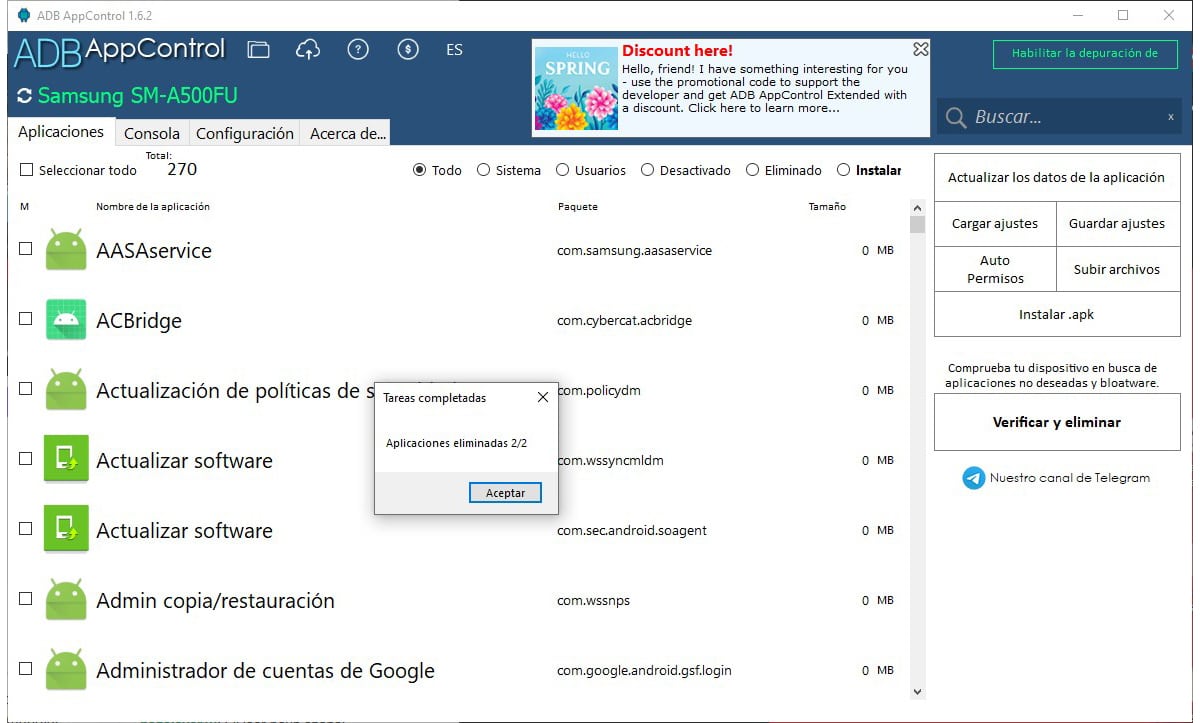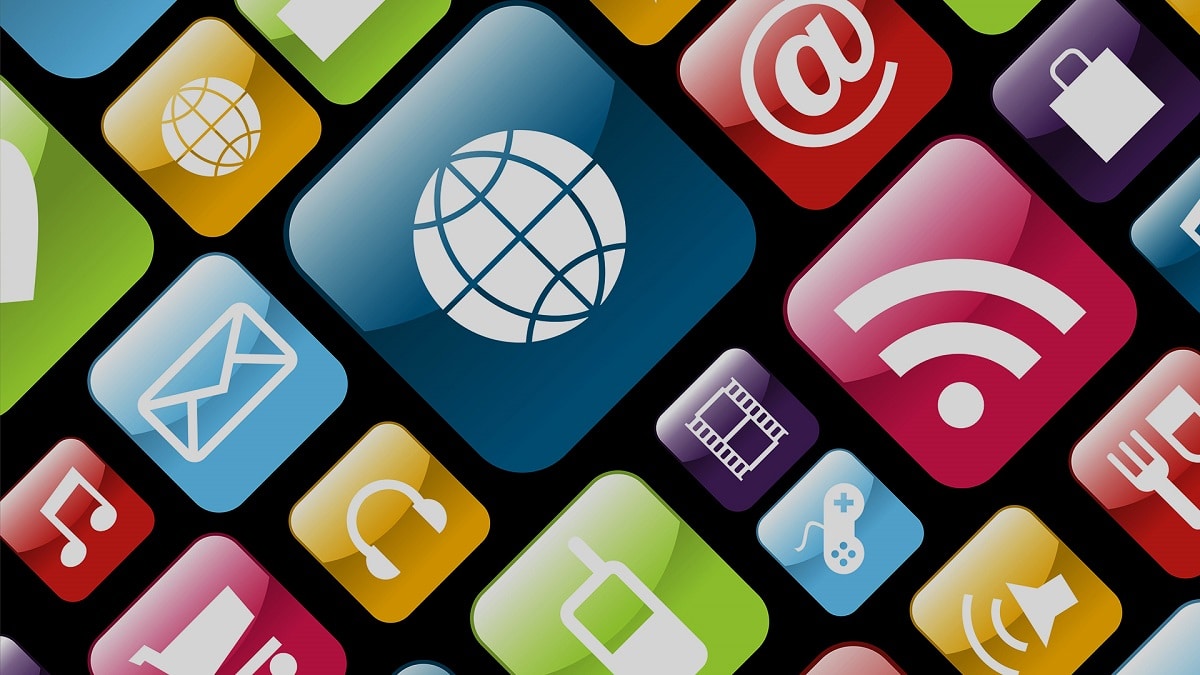
Премахнете предварително инсталираните приложения на Android, познат като пълнеж, винаги е бил (и за съжаление, ще продължи да бъде) проблем, който за момента нито един производител не е готов да премахне напълно от своите терминали. За щастие операторите са се отказали от тази омразна практика преди години и днес трябва да се борим само със софтуера на производителите.
Но ние не само срещнахме този проблем на Android, но присъства и в iOS, тъй като Apple също настоява да продължи да включва приложения, които практически никой не използва, като приложението Mail за поща, гласови бележки, компас, фондова борса ... Разбира се, решението за премахване (всъщност не премахване) на приложенията е по-просто от Android.
Когато говорим за bloatware или предварително инсталиран софтуер, който много потребители не използват, трябва не само да говорим за приложенията, които производителите инсталират, но също така трябва да говорим и за todas и всяко едно от приложенията, които Google поставя с обувки във всеки един от смартфоните, които достигат до пазара с Android.
Премахнете предварително инсталираните приложения на Android с ADB
В продължение на няколко години повечето производители не позволяват на потребителите да имат достъп до системата, за да правят промени за инсталиране на персонализирани ROM ... За щастие липсата на root права на терминалите не е проблем, тъй като имаме други методи, които ни позволяват да изпълняваме същата функция: деинсталирайте предварително инсталирани приложения в нашия терминал.
Нуждаем се само от приложението за разработчици на Google ADB, приложение, което чрез прости терминални команди ни позволява да премахнем всяко едно от приложенията, които не искаме да виждаме на нашето устройство. За да премахнем предварително инсталираните приложения, без да оставим следа на нашето Android устройство, трябва изпълнете 4-те стъпки, които подробно описвам по-долу:
Активирайте опциите за програмисти
Първото нещо, което трябва да направим, е активиране на опциите за програмисти, тъй като без те са активирани, няма да можем да извършим следващата стъпка, в която трябва да активираме USB режима за отстраняване на грешки.
За да активираме опциите за програмисти в Android, трябва да влезем в менюто, където номер на компилация на нашата версия на Android. Тази информация обикновено се намира в менюто Система или Информация на телефона.
Ако не можете да намерите тази опция в менютата, можете намерете го през полето за търсене намира в горната част на менюто Настройки, с термина "компилация" без кавичките.
Активирайте USB режим за отстраняване на грешки
Втората стъпка, която трябва да направим, е активиране на USB режим за отстраняване на грешки, режим, който ни позволява да получим достъп чрез USB до терминала. Без тази стъпка приложението, което ще използваме, никога няма да може да комуникира с устройството.
За да активираме USB режима за отстраняване на грешки, имаме достъп до Опции за програмисти наличен в менюто System, търсим раздела за отстраняване на грешки и активираме превключвателя Отстраняване на грешки чрез USB.
Изтеглете приложението ADB
В следващата стъпка трябва да изтеглим приложението ADB от това връзка и кликнете върху Как да изтеглите инструментите на SDK платформата за Windows / Mac o Linux в зависимост от операционната система, която използваме. Веднъж изтеглени, разархивираме файла (не трябва да се инсталира нищо).
Изтрийте приложенията
Първото нещо, което трябва да направим, след като сме изпълнили всички стъпки, описани по-горе, е свържете нашите устройства към компютъра. По това време на екрана ще се покаже съобщение с покана за разрешаване на USB отстраняване на грешки с RSA ключ. Този процес служи, за да гарантираме, че имаме достъп до устройството, че устройството наистина е наше.
След това отваряме командния прозорец на нашата операционна система и достъпваме пътя, където сме изтеглили ADB, за да започнем процеса, който ще ни позволи премахнете root приложения от нашето устройство, без да оставяте следи.
след това, пишем в командния редs "adb shell pm list пакети" без кавичките за показване на списък с всички приложения, инсталирани на нашия компютър.
След като намерим името на приложението, което искаме да премахнем, пишем „adb shell pm uninstall -k –user 0 package-name“ без кавичките. Ние трябва да заменете името на пакета с името на приложението, което искаме да деинсталираме, което в случая е flipboard.boxer.app.
Премахнете предварително инсталираните приложения на Android с AppControl
По-проста опция, която е достъпна само за Windows, е да използвате приложението ADB App Control, приложение, което rзаменете командния интерфейс с един от прозорците, където можем бързо да изберем приложенията, които искаме да премахнем от нашето устройство.
За да използваме това приложение, първо трябва Активирайте опциите за програмисти y Активирайте USB режим за отстраняване на грешки, както обяснихме в предишния раздел.

Активирайте опциите за програмисти
За да активираме опциите за програмисти в Android, трябва да влезем в менюто, където номер на компилация (в менюто Система / Информация на телефона) на нашата версия на Android и натиснете няколко пъти, докато съобщение потвърди, че правилно сме активирали опциите за разработчици.
За да активираме USB режима за отстраняване на грешки, имаме достъп до Опции за програмисти наличен в менюто System, търсим раздела за отстраняване на грешки и активираме превключвателя Отстраняване на грешки чрез USB.
След като активираме тези опции, изтегляме приложението Контрол на приложението ADB, приложение, което за момента налично само за WindowsСледователно, вие не използвате тази операционна система, ще трябва да използвате метода на командния ред, обяснен в предишния раздел.
След като изтеглим приложението, свързахме нашето Android устройство към компютъра и го изпълняваме. Приложението ADB App Control е изпълним файл и включва всички файлове, необходими за функционирането, така че няма да бъде инсталиран на нашия компютър.
Когато го стартирате за първи път, ще изтегли серия от файлове и икони от приложенията за показване на информацията по много по-графичен и подробен начин.
Приложението ще покаже менютата на английски, език, който можем да променим от горната част на приложението, щракнете върху буквите ES, за да покажете всички налични езици, сред които Включен е испански, както можем да видим на следващите изображения.
За да премахнем приложенията от нашето устройство, просто трябва да превъртим през прозореца, където се показват всички приложения на нашето устройство, изберете ги и отидете в дясната колона.
В тази колона избираме Деинсталирайте в полето за опции, премахваме отметката от опцията Съхранявайте данни и кеш (за да премахнете всички данни от приложението) и кликнете върху Деинсталиране.
Ще се покаже съобщение, което ни информира, че ако премахнем някое приложение от системата, може да сме принудени да възстановим устройството от нулата, което предполага загуба на всяка една от данните, които сме съхранили. Щракнете върху Да.
Ако искаме да възстановим тези приложения, след като са били елиминирани, приложението ни кани да направим копие за сигурност. Препоръчва се, но не е задължително.
След като напълно премахнете приложенията, в приложението ще се покаже съобщение за конфигурация.
Деактивирайте приложенията на Android, без да ги деинсталирате
Това е процесът по-лесно при премахване на приложения от нашата система, но оставя следи, така че можем да намерим преки пътища до приложенията, които деинсталираме от нашия компютър, докато използваме терминала си, преки пътища, които ни канят да инсталираме приложението отново.
Въпреки че е най-простият вариант, той оставя следа, която можем лесно да намеримСледователно това е първата налична опция поради нейната простота, но най-малко препоръчителна, ако искаме напълно да забравим за приложенията, които производителят инсталира на всички свои устройства.
За да деактивираме приложения на Android, трябва да влезем в настройките на нашите устройства, щракнете върху приложения и изберете приложението, което искаме да деактивираме. В опциите на приложението опцията ще се покаже Деинсталиране / деактивиране.
Ако опцията Деактивирането е сиво, това не е налично, така че единствената опция за деактивирането му е чрез използване на приложението ADB или чрез командния ред (наличен в Windows, macOS и Linux) или с приложението ADB AppControl, приложение, което е достъпно само за Windows.
Моля, обърнете внимание
Всички методи, които ви показах в тази статия, ни позволяват да премахнем напълно или частично приложения от нашето устройство, приложения, които Те ще бъдат достъпни отново, ако възстановим нашето устройство.
Това е така, защото когато процесът се изпълнява, системата възстановява ROM, който е съхранила с най-актуалната версия на операционната система, освен ако не възстановим предишна версия на операционната система от собствения ROM на производителя.
Единственият начин да можем да премахнем предварително инсталираните приложения завинаги на нашето мобилно устройство е както преди, чрез смяна на ROM на устройството, нещо, което поради ограниченията на производителите, не можем да направим по никакъв начин, поне на най-новите устройства.
Използвайки различен ROM от предлагания от производителя, той включва само приложенията, които създателят му е включил. Ако имате устройство на няколко години и искате да му дадете втори шанс, премахването на предварително инсталирани приложения не е решението, което търсите, тъй като това, от което се нуждаете, е инсталирайте ROM, който идеално пасва на вашия хардуер.