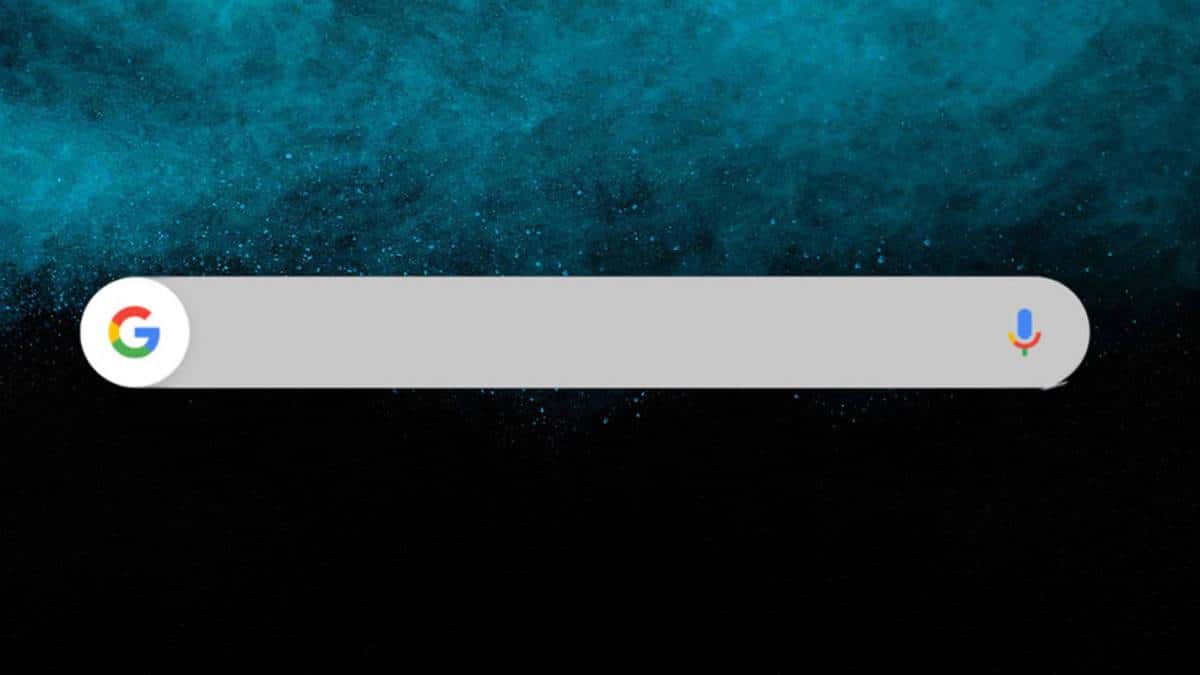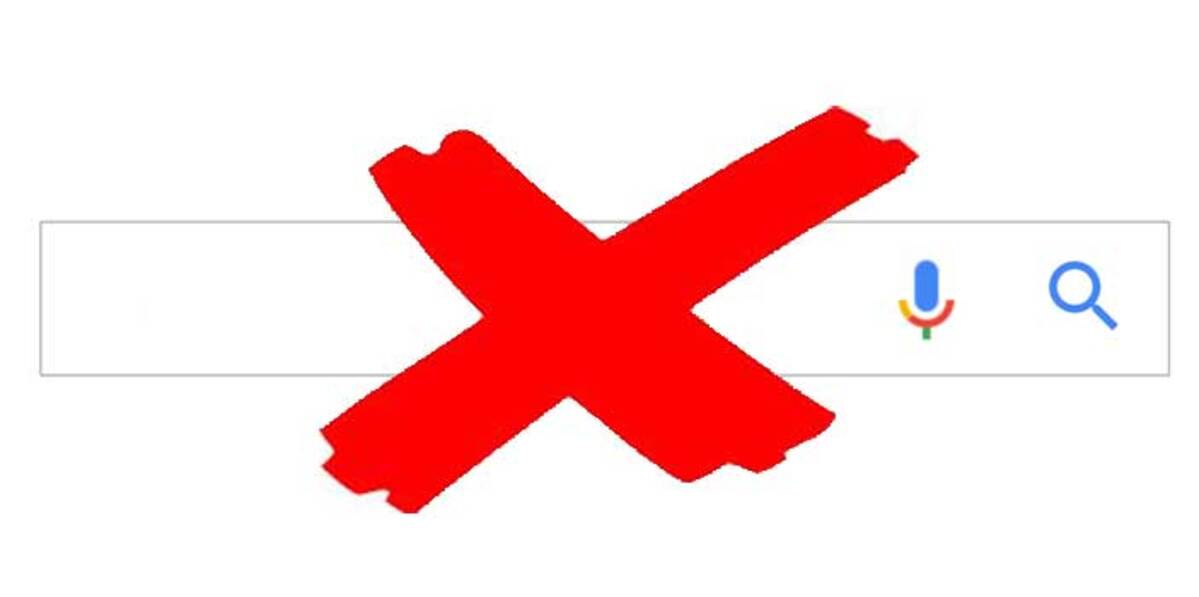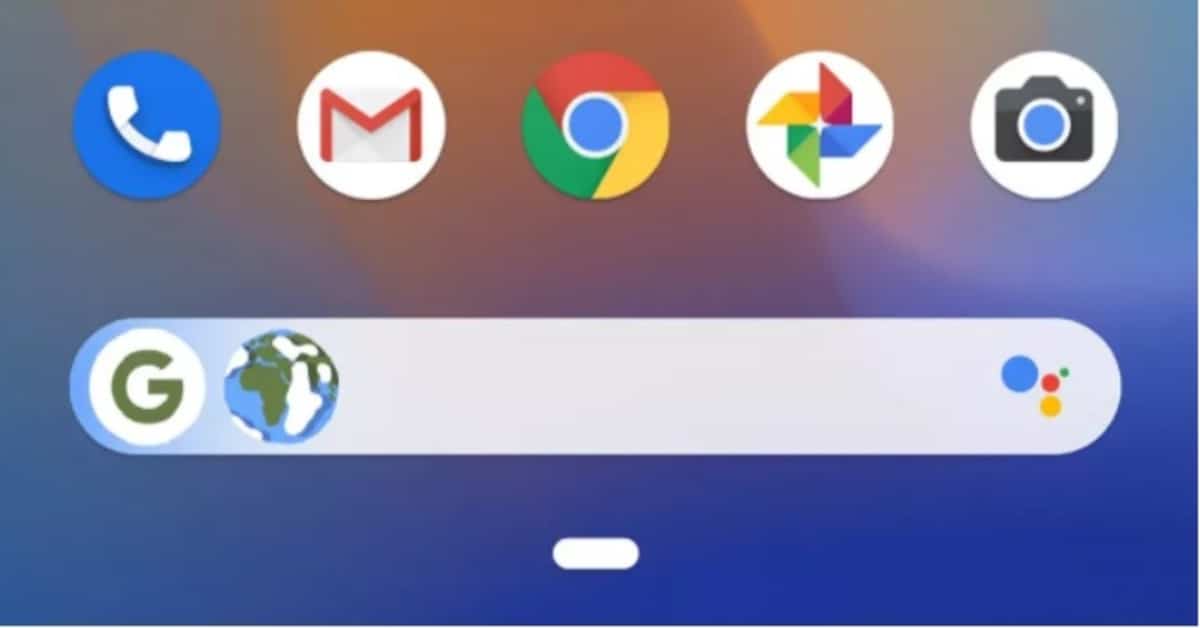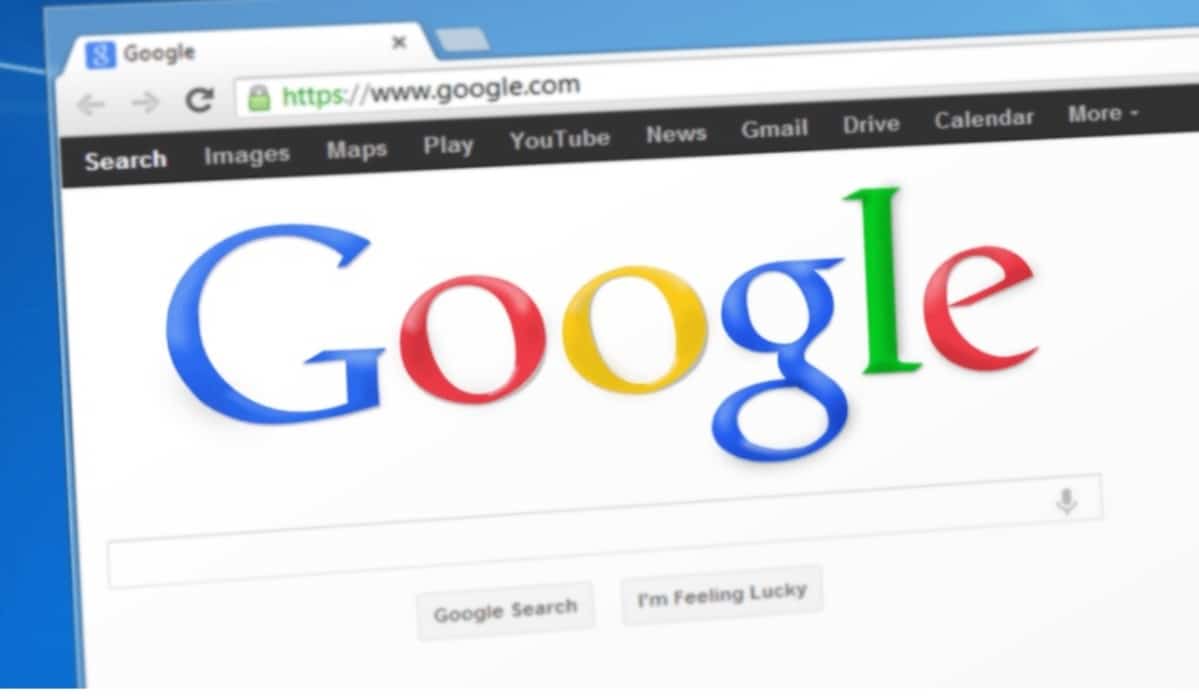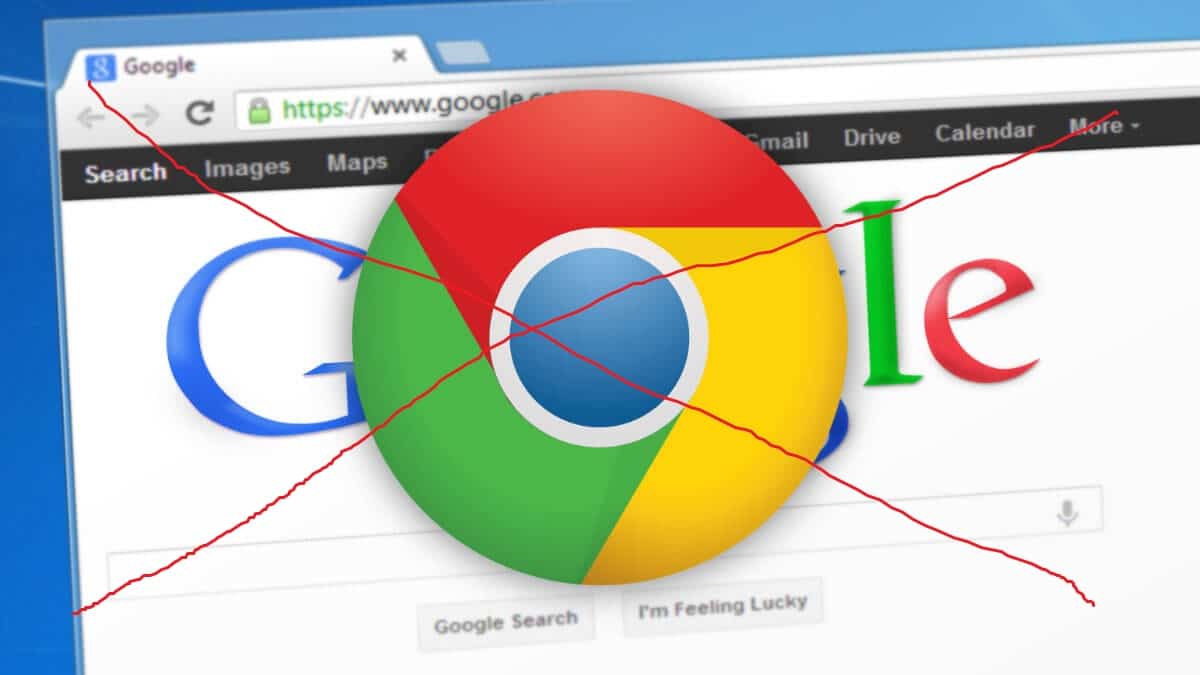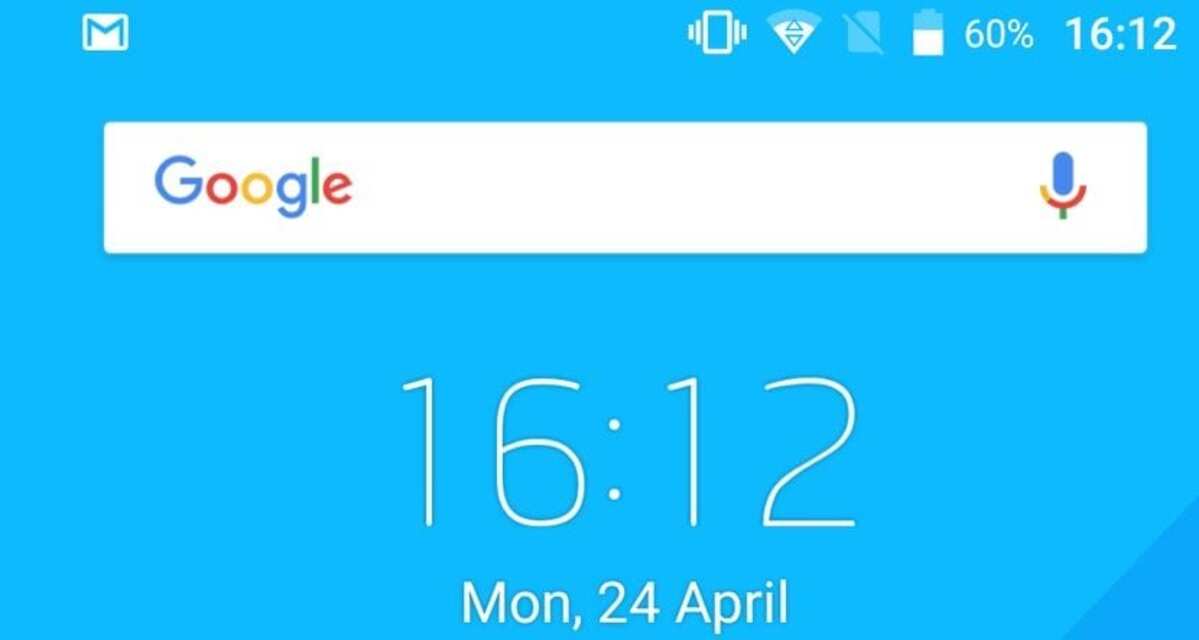
El buscador de Google se ha convertido en una herramienta esencial en los últimos años al ser el número 1 en las búsquedas por parte de los usuarios. Uno de los mayores competidores en la actualidad es Bing, aunque con el paso del tiempo ha ido perdiendo mucha cuota a favor de su máximo rival.
Google ha ido añadiendo numerosas mejoras en los últimos años, una de ellas es incluir una barra de búsqueda, apto para cualquiera de los navegadores. Google Chrome por ejemplo añade al inicio la página de Google para arrancar con cualquier búsqueda, pero también da la opción de añadir la barra de Google.
En Android se puede poner el widget de la barra de Google para una mayor rapidez, todo ello sin necesidad de abrir cualquiera de los navegadores instalados en tu dispositivo. Algunos móviles tienen diferentes widgets iniciados, entre ellos el del reloj, algunas operadoras añaden su widget propio.
Un acceso directo rápido para buscar en Google
Con el widget de la barra de Google habrá acceso rápido a cualquier búsqueda que en ese preciso momento se quiera, además no hace un consumo elevado de la memoria RAM. Cualquier móvil de gama baja, media o alta puede tener esto sin problema de tener un consumo para nada elevado.
La barra de Google en Android funcional al igual que lo hace la de Windows, nos mostrará un pequeño cursor para poder buscar todo aquello que se quiera. El widget al igual que otros se instala en un teléfono sin que lo notemos y siempre a la vista de aquellas personas que la hayan activado.
Añadir la barra de Google en Android
De querer poner la barra de Google en Android uno de los primeros pasos es contar con la aplicación de Google, disponible en muchos dispositivos, pero también en la Play Store. Una vez descargada e instalada los pasos siguientes pasan por usar el widget con tal de hacerlo funcionar.
Una vez ya instalada en el teléfono tocará acceder a los ajustes de widgets, se debe tocar varios segundos en un espacio en blanco de la pantalla y haciendo clic sobre «Widgets». Una vez lo abras te va a mostrar Widgets de Google, es el que tocará usar para poder poner la barra de Google en Android.
Una vez se haya seleccionado arrastra el widget a la pantalla principal de tu dispositivo, lo mejor es colocarlo en la parte superior, cerca del reloj. Para aplicar los cambios pulsa sobre cualquier parte de la pantall del teléfono para confirmar que se guardan los cambios.
Una vez hayas instalado el widget y puesto en marcha lo mejor es poder probarlo, en el espacio de «Escribir texto» pon aquello que quieras buscar. Otra posibilidad es de poder usar la voz a la hora de buscar algo, para ello pulsa en el micrófono o prueba a decir lo típico: «Hola Google».

Eliminar la barra si no te gusta
Otra opción es la de eliminar la barra de búsqueda de Google en Android si finalmente no es de tu gusto, aunque llega a actuar de acceso rápido. Es una pequeña caja perfecta para usarla sin tener que hacer demasiado y agilizando lo importante que es hacer consultas en Google.
Para eliminarla por completo pulsa sobre el widget de la barra de búsqueda, presiona sin soltar y arrastra hasta el icono de la papelera. Elimina el widget, pero puede recuperarse siempre que se quiera haciendo lo mismo, creando un widget y eligiendo el de Google.
Personaliza la barra de Google en Android
De tener instalada la barra de Google en Android con el widget, otro paso importante es el de personalizar la la barra de búsqueda de Android a tu gusto, es ideal si quieres tener uno diferente al resto. La que viene por defecto es la que suele usar todo el mundo, pero puedes mejorar algunos de sus detalles después de tenerlo en el escritorio.
Uno de los cambios a primera vista es cambiar el tamaño de la barra, de querer un poco más grande es un ajuste perfecto para no tener que pulsar sobre iconos pequeños. La que llega por defecto es la estándar, lo mejor es tener una mayor si quieres atinar siempre y no fallar, cosa que le ocurre a muchas personas.
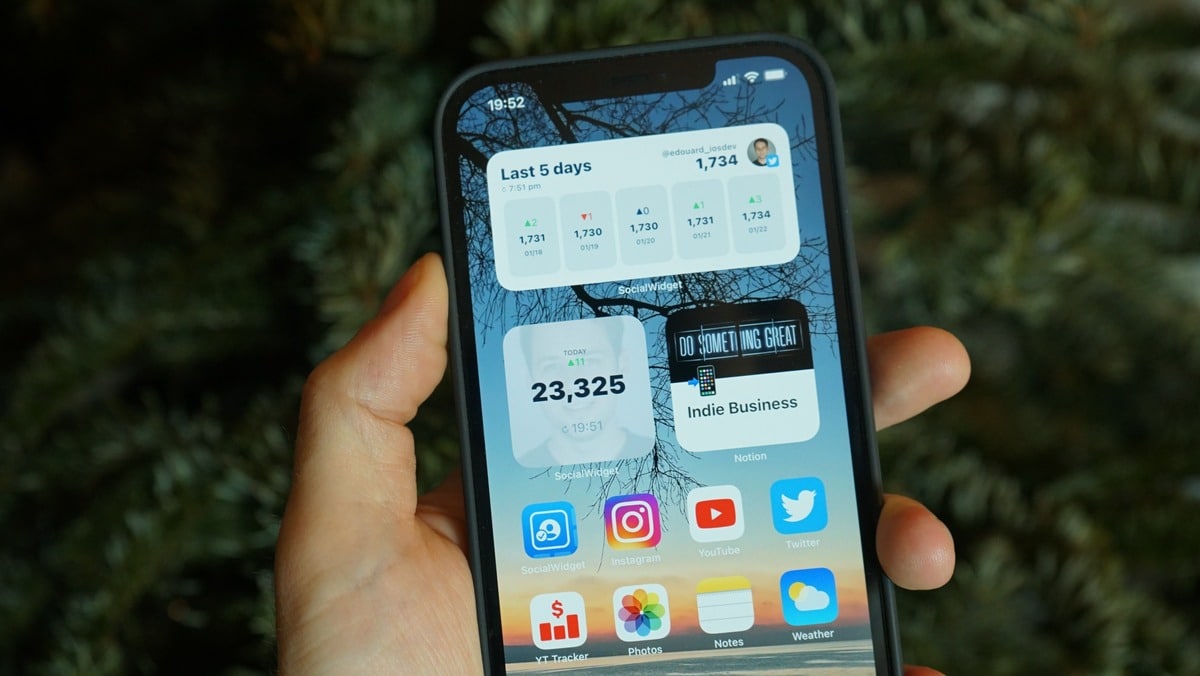
Para personalizar la barra de Google en Android haz lo siguiente:
- Ve a la pantalla de inicio de tu dispositivo móvil
- Haz clic en la barra de herramientas de Google Chrome y presiona varios segundos, hazlo hasta que veas un rectángulo
- Te mostrará varios indicadores para ajustar el tamaño de la barra, para confirmar dale clic a cualquier psrte de la pantalla y grabará los cambios, ya que terminará con ese proceso
- De querer mover la barra a otra posición, presiona en ella y sin dejar de presionarla, arrastra hasta donde quieras, ya sea más arriba o más abajo si lo que quieres es tenerla en la parte inferior
Personaliza el estilo de la barra de Google
También se puede personalizar la barra de Google en Android de varias maneras, una de ellas es cambiando el estilo, aparte del tamaño es una posibilidad. La personalización le dará un toque y un aire fresco, es importante sobre todo si quieres que tu barra sea única y sobre todo diferente.
Para personalizar la barra de Google en Android mediante el widget presiona la opción de «Personalizar Widgets», luego espera un poco y ve tomándote tu tiempo para ello. Además, no es el único widget que podrás editar, tienes a tu disposición aquellos que tengas en funcionamiento.
Para editarlo la barra de Google en Android haz estos pasos:
- Pulsa en el botón «G» para poder cambiar el logo de Google, en el cuadrado y el círculo se podrá cambiar la barra de Google, pero tiene paleta de color y opacidad, si te gusta color rojo, verde, entre otros muchos elegibles por el usuario
- Cada cambio que quieras ir guardando, toca fuera de la barra de Google si quieres ir guardando los pasos y todos aquellos cambios realizados hsta el momento, esencial sobre todo de no querer perderlos
- Para restablecerlo al tono y el tamaño de siempre pulsa en «Restablecer al estilo predeterminado», esto le hará ir al que habías descargado, tanto en tamaño como también en el tono y el color seguirá siendo el de siempre, todo ello sin necesidad de elegir el que viene por defecto
Añade la barra de Google Chrome en Android
Otra opción a considerar es añadir la barra de Google Chrome en Android, para ello tienes que tener descargado previamente la aplicación de la Play Store. Tiene muy poco peso, es uno de los mejores y más rápidos, por ello es aconsejado por muchas personas como uno de los populares, a la vez que seguro.
Una vez descargado e instalado el procedimiento a realizar es un poco parecido al que habíamos hecho hasta ahora con la barra de Google en Android con el widget. Para ello lo primero es saber que un widget es una aplicación minimazada, por lo que funcionará de manera parecida al navegador web.
Para añadir la barra de Google Chrome en Android haz lo siguiente:
- Accede a la pantalla principal de tu dispositivo
- Ahora pulsa con tal de acceder a agregar Widgets con un toque prolongado en un punto vacío de la pantalla
- Busca y localiza «Grupo de Widgets de Chrome» y por último dale a «Búsqueda de Google»
- Presiona sobra Búsqueda de Google y presiona unos segundos para luego arrastrarlo al escritorio si quieres tenerlo siempre visible
- Al igual que sucede cn la barra de Google lo mejor es que llegue a estar encima o debajo del reloj del teléfono, es un acceso directo y sobre todo es vital si lo que quieras es poder hacer consultas rápidas
- Por último para guardar los efectos pulsa en un campo vacío para que se apliquen los cambios
La barra de búsqueda de Google Chrome tiene un funcionamiento idéntico, escribe una palabra o URL para obtener información mucho más concreta. Además de la introducción de texto otra de las posibilidades es las búsquedas por voz, funciona con los comandos básicos del Asistente de Google una vez pulses sobre el micrófono.
Elimina la barra de Chrome en Android
Al igual que sucede con la barra de Google en Android, para eliminar la barra de Google Chrome en Android es tan fácil como pulsar en ella. Para que esto tenga efecto lo bueno es mandarla a la papelera, justo al icono del cubo de basura y tardará poco menos de un segundo en hacerlo.
Google Chrome tiene muchas fucniones extras, por lo que si tienes la opción de instalar una u otra, elige la del popular navegador web. Google Chrome ha ido a más en los últimos tiempos al añadir muchas opciones estra, entre ellas aportando seguridad frente a su competencia.
Al eliminar el widget puedes volver a crearlo si lo quieres de nuevo en tu teléfono, no hace un consumo elevado de la memoria y es ágil a la hora de usar la aplicación. Los widgets son parecidos a las ventanas flotantes, pero lanzando una aplicación en miniatura con todos sus pros.