En el siguiente tutorial les voy a explicar como instalar Ubuntu en nuestro dispositivo Android y que funcione de manera correcta y efectiva.
En muy pocos pasos y con unas cuantas aplicaciones gratuitas, conseguiremos hacer correr toda una versión de este sistema operativo Linux en nuestro dispositivo Android.
Lo primero de todo será comprobar si nuestro dispositivo es compatible para tal efecto.
Requisitos necesarios
Deberemos tener un dispositivo con sistema operativo Android 2.1 o superior, con un procesador de 1Ghz, rooteado y con el Busybox instalado, además deberemos de tener instalado un Kernel compatible con loop device support, si tenemos una rom cocinada instalada en nuestro dispositivo seguro que el Kernel es compatible.
También deberemos tener disponible entre 2,5 y 3,5 Gb de espacio de almacenamiento interno disponible, depende de la imagen de sistema que seleccionemos.
Tener instalada la aplicación Ubuntu installer free que podemos encontrar gratuitamente en el Play Store.
Este tutorial yo lo voy a realizar con la versión de pago de la aplicación, la única diferencia, es que en la versión gratuita deberéis seleccionar la versión 10.10 de Ubuntu, ya que la última versión no está disponible para la descarga desde la aplicación gratuita.
Por lo demás todo el sistema y pasos para la instalación son idénticos.
Primera parte: descargando los archivos necesarios
Ejecutaremos la aplicación Ubuntu Installer y nos aparecerá una pantalla como la siguiente:

Ahora clicaremos en Install Guide y seleccionaremos la versión de Ubuntu que queremos instalar:
Los que lo hagáis con la versión de pago podréis seleccionar entre Ubuntu 10.10 y Ubuntu 12.04, los de la versión gratuita tan solo dispondréis de la opción de Ubuntu 10.10.
Una vez seleccionada la opción deseada se nos mostrará esta pantalla:
Clicaremos en Next:
Ahora clicaremos en Download Boot Script y seguidamente en Download full Ubuntu image, esperaremos a que se descargen los archivos, el primero lo hará rápidamente, pero el segundo tardará un rato, ya que es la imagen completa del sistema operativo.
Una vez descargados ambos archivos clicaremos en Dwonload/install VNCviewer App y Download/install Terminal App.
Cuando ya estén descargados e instalados ambos programas ya podremos salir de Ubuntu Installer.
Segunda Parte: descomprimiendo la imagen de Ubuntu y el Scrippt
En este paso tenemos dos opciones para hacerlo, la primera es irnos al directorio de descargas con una aplicación como el Root Explorer y descomprimir ambos archivos en la raíz de la sdcard, (memoria de almacenamiento interno del dispositivo).
La segunda y más rápida es conectar el dispositivo al PC y descomprimir ambos archivos desde el ordenador, recordad que los dos archivos resultantes nos deben de quedar directamente en la raíz de la sdcard:
Una vez hecho esto ya podremos pasar al tercer paso.
Tercer paso: Terminal Emulator
Ahora abriremos la aplicación terminal Emulator y tipearemos los siguientes comandos:
cd sdcard
su
ls
Al tipear el comando ls, el terminal nos reportara los archivos que se encuentran en la sdcard del dispositivo.
Ahora con el siguiente comando, ejecutaremos la imagen de Linux:
sh ubuntuv6.sh (ubuntuv6.sh es el nombre del script descargado con anterioridad, si vuestro script se llama de diferente manera deberéis copiar el nombre tal y como lo tenéis en la sdcard).
Ahora deberemos poner la resolución de nuestro dispositivo, en este caso como yo lo estoy haciendo desde la Samsung Galaxy Tab de 7″, yo pondré 1024×600, vosotros deberéis poner la resolución adecuada para vuestro terminal.
A continuación, si os diera a elegir entre dos opciones cosa que a mi no me sucedió, seleccionaremos la opción número 1, aunque ya os digo que a mi no me dio a elegir entre ninguna opción.
Hecho esto deberemos dejar el Terminal corriendo en segundo plano, para ello clicaremos sobre Home y ya estaremos listos para el último paso.
Cuarto paso: configurando el VNCviewer y ejecutando Ubuntu
Ahora deberemos abrir la aplicación VNCviewer y rellenar los datos tal y como os dejo en las capturas siguientes:
(la contraseña es ubuntu)
Ahora tan solo nos quedará que clicar en el botón Connect y disfrutar de la versión de Ubuntiu seleccionada para tu Android.
Más información – Cómo flashear la Samsung Galaxy tab 7″ con el método Overcome
Descarga – Ubuntu Installer free




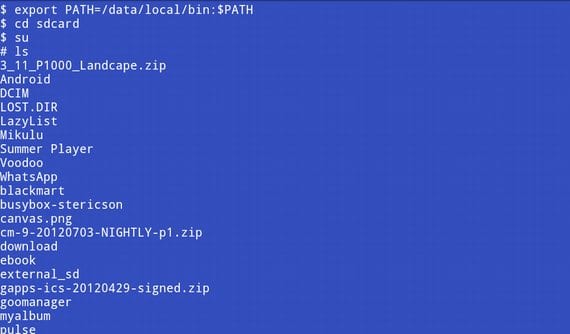




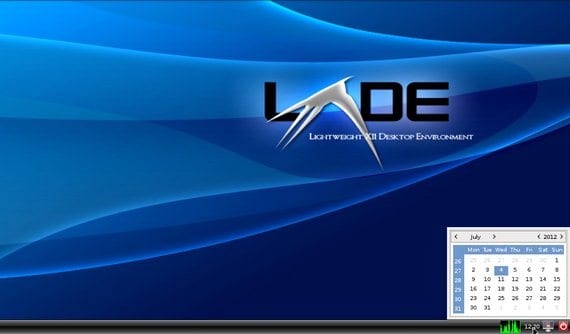
Una pregunta me parece muy interesante este post y pienso hacerlo pero ahora pregunto para iniciar el ubunto como seria? Seria desde una aplicacion? Cambia mi OS por el Ubuntu?
Se ejecuta primero desde el terminal tipeando los comandos que anoté, y despues abriendo el VNCviewer y clicando en conectar.
Esto no cambia para nada tu sistema operativo, ya que se ejecuta desde Android a través del VNCviewer.
Ahora estoy preparando un vídeo para que veas como se hace el proceso desde mi Tab
Perfecto me gustaria mucho ver como se ejecuta este sistema operativo ya que quiero probarlo desde mi Galaxy S2
En el Galaxy s2 irá bastante fluido lo que pasa que se verá algo pequeño
es un escritorio remoto?
No, la imagen del sistema se copia en tu sdcard
lo quiero probar. funcionara en mi tablet viwpad de 10″ procesador nvidia tegra 2 de 1gb. ???
si tienes más de 3,5 Gb libres de memoria de almacenamiento interna te funcionará sin problemas.
Animo
Y como le hago para tener gnome
es posible ver el ubuntu desde el pc por medio de usb o wifi ?
Para eso te lo instalas en tu PC o lo pruebas mediante un USB Booteable sin necesidad de instalación, aquí te dejo un tutode *como hacer un usb booteable con una distro Live*
2012/10/11 Disqus
Lo que quería hacer era ver el celular en la pc para probar el rendimiento del celular con ubuntu para después si da buen resultado comprar un cable mhl para conectar el celular a la tele por hdmi
creo que no
Hola buenas he intentado instalar en mi tablel asus transformer tf101 y no me ha servido me podrian decir porque, un saludo.
quisiera saber si se lo puedo instalar a un galaxy ace celular
hola estoy por comprar un Tablet Momo9 – 7 Hd Capacitiva- Android 4.0 – 8gb A 40gb
queria saber si le puedo instalar ubuntu gracias
Hola tengo una tablet super sonic es la SC-90MID, tiene el android 4.0 y un profesor me dijo que le podia instalar ubuntu para android y que funcionaria mejor y mas rapido… Pero la vdd no se si instalarselo, que me recomiendas hacer?? Y otra cosa si no me gusta ubuntu podre volverle a instalar el android origial??
Gracias
Buenos dias! yo tengo un tablet primux ciclon y me gustaria saber si puedo instalar ubuntu, de todas maneras he estado leyendo y empece a instalarlo pero ahora me sale esto en el vnc,
VNC CONNECTION FAILED!
failed to connect to /192.168.2.112 (port5900) conect failed:
ECONNREFUSED (connection refused)
alguien me podria decir que hacer porque he buscado y no le veo solucion…
mirad los requisitos de mi tablet y porfavor decirme cosas.
correo; raconero@gmail.com
tengo el mismo problema.
sera posible meterlo en un samsung galaxy pro gt b7510??
ya lo tengo rooteado pero solo tiene 800 de cpu sera posible???
Como se puede bobel a instalar, pero es que lo instale y luego pasa a eliminar el vcn y no ua do lo reinstale el ubuntu no corre, entonces como se puede eliminar para bolber a instalarlo?
es posible instalar ubuntu a un Xperia J???
Una pregunta al intentarlo en un alcatel one touch p7 de baja gama hay la posiblidad de un brick full